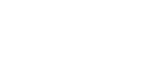策略组,策略组错误
策略组:权限管理的关键工具
组策略,作为管理计算机权限的重要工具,对于确保系统安全和稳定运行至关重要。在使用过程中,策略组可能会出现错误,影响系统的正常运作。小编将详细解析策略组错误的原因及解决方法。
1.组策略错误:常见提示信息
组策略错误提示信息解析: 在操作过程中,若遇到“进行解析时遇到错误.找不到资源$(string.noreortsiterolems)(在属性dislayname中引用)”等提示信息,通常是由于文件缺失或损坏所致。例如,文件c:windowsolicydefinitionsinetres...可能存在损坏,导致组策略无法正常打开。
2.解决策略组错误:文件修复与权限设置
修复文件与设置权限:
1.右键点击保存的gedit.at文件,选择以管理员身份运行。
2.此命令会调用Windows10自带的DISM命令,将缺失的组策略相应组件包提取出来,并添加到当前系统(需确保机器联网)。3.修改Machine目录名称
修改Machine目录名称:
1.将Machine目录名称修改为Machine2。
2.再次win+r打开运行,输入gedit.msc,打开组策略,此时已成功打开。4.权限设置问题:解决无权限执行操作
解决无权限执行操作:
遇到“运行gedit.msc时显示组策略错误,提示您没有权限执行此操作”的问题,通常是由于权限设置不正确。以下是解决步骤:
1.打开电脑,找到左下角的Windows图标并点击以打开菜单。
2.点击菜单中的“运行”选项,或使用键盘快捷键Win+R打开运行对话框。
3.在弹出的对话框中输入命令,根据提示操作。5.显示隐藏文件与文件夹
显示隐藏文件与文件夹:
1.点击进入计算机页面,在查看-选择选项-点击打开文件夹选项的窗口页面。
2.进入查看选项卡页面,在页面上勾选“显示隐藏的文件、文件夹或驱动器”。6.Win7组策略错误原因及解决
Win7组策略错误原因及解决:
1.其他设置冲突:存在多个组策略设置时,可能会导致冲突,引发错误。
2.缺少或损坏的文件:系统中缺少或损坏与组策略相关的文件,可能导致组策略错误。7.组策略编辑器gedit.msc文件位置
组策略编辑器gedit.msc文件位置: 电脑的组策略编辑器gedit.msc文件位于C:WindowsSystem32文件夹中,用户可以在该文件夹中找到gedit.msc组策略编辑器。
通过以上解析,相信大家对策略组错误的原因及解决方法有了更深入的了解。在实际操作过程中,遇到策略组错误时,可以根据以上方法逐一排查,确保系统稳定运行。