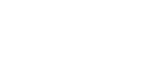windos延缓写入失败,window 延缓写入失败
电脑在运行过程中可能会遇到“windows延缓写入失败”的问题,这通常是由于系统缓存、服务启动项、IOS/UEFI固件或Windows更新等原因导致的。以下是一些解决这个问题的详细方法:
1.关闭非正常关机导致的缓存失败
方法一:当电脑非正常关机导致缓存失败时,可以尝试以下步骤:
1.点击打开开始菜单。
2.在开始菜单栏目中选择运行。
3.在弹出的窗口中点击“运行”,输入“cmd”回车。
4.打开命令行后,输入“chkdsk”回车,利用chkdsk进行修复。2.使用系统自带的修复工具
方法二:可以使用Windows系统自带的修复工具进行修复:
1.点击“开始”,选择“运行”。
2.在弹出的窗口中输入“msconfig”,回车确定。
3.在“常规”选项卡中,单击“有选择的启动”,然后单击清除“加载启动项”上面的勾。
4.点击“服务”,单击“隐藏所有Microsoft”服务。
5.然后单击全部禁用,点击应用,回车确定。
6.重启电脑。3.注册表编辑
方法三:通过运行regedit进入注册表进行修复:
1.在命令提示符中输入regedit并回车。
2.进入HKEY_LOCAL_MACHINE\SOFTWARE\Microsoft\Windows\CurrentVersion\Exlorer\ShellExecuteHooks。
3.检查该路径下是否存在异常的键值,如"
AE6717E-7E19-11d0-97EE-00C04FD91972}"
4.如果发现异常,删除该键值。4.检查IOS/UEFI固件方法四:IOS或UEFI固件问题也可能导致更新失败,这种情况下,需要进入IOS或UEFI并检查固件是否需要更新。
5.确保WindowsUdate选项已打开
方法五:确保WindowsUdate选项已经打开,可以通过“设置”>
更新与安全”>
WindowsUdate”来检查和更改设置。6.运行系统修复工具方法六:运行系统修复工具可以帮助解决写入失败的问题。
7.卸载特定更新
方法七:如果确定是某个特定更新导致的写入失败,可以前往设置>
Windows更新>
更新历史,然后一直向下滚动并选择卸载,选择K5041585更新项目列表旁边的卸载。通过以上方法,可以有效解决电脑出现的“windows延缓写入失败”的问题。在实际操作过程中,可以根据自己的具体情况选择合适的方法进行修复。需要注意的是,在进行注册表编辑和IOS/UEFI固件更新时,请确保自己具备一定的电脑知识,以免造成不必要的损失。