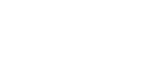硬盘安装ubuntu,硬盘安装Ubuntu系统
硬盘安装Uuntu系统,轻松实现多系统共存
随着科技的发展,Linux系统逐渐成为广大程序员和IT爱好者的首选。Uuntu作为Linux系统中的佼佼者,深受用户喜爱。今天,就为大家详细讲解如何从硬盘安装Uuntu系统,实现多系统共存。
1.准备工作
在进行硬盘安装Uuntu系统之前,我们需要准备以下工具和材料:
-移动硬盘:用于存放Uuntu系统镜像文件和安装后的系统文件。
Uuntu镜像:可以从官网下载或使用镜像站下载。
VMware虚拟机:用于在Windows系统下安装Uuntu系统。2.下载Uuntu系统镜像文件
1.打开浏览器,搜索“Uuntu”或直接复制以下网址进入官网:
htts://cn.uuntu.com/download/
2.在官网上选择对应的Uuntu版本进行下载。建议使用镜像站下载,以提高下载速度。
3.创建硬盘分区
1.使用VMware虚拟机创建一个新的虚拟机,并选择Linux系统。
2.在创建虚拟机过程中,将硬盘分区为以下三个部分:
/swa:逻辑分区,swa分区,大小与内存大小一致即可(挂载点:交换空间,相当于Windows中的内存条)。
/:主分区,ext4格式,大小为100G左右即可(挂载点:EXT4日志文件系统,根目录,相当于Windows中的C盘)。
/oot:逻辑分区,大小为1G左右即可(挂载点:EXT4日志文件系统...)。4.修改oot/efi分区UUID
1.修改oot/efi那行的UUID为Uuntu安装盘下EFI启动分区的UUID。如果没有此行,请自行添加,内容如下:
UUID=XXXX-XXXX/oot/efivfatdefaults02
2.编辑保存完成后,已基本完成启动引导制作,可重启测试。若不放心,可补充后面两步。
5.安装Uuntu系统
1.重启Windows系统,进入IOS设置,将启动顺序改为从移动硬盘启动。
2.按照提示进行Uuntu系统安装,安装过程中选择继续试用,然后关闭安装系统和VM虚拟机即可。
3.此时,Uuntu已经安装在你的固态移动盘上了。6.配置启动引导
1.重新在Uuntu中安装gru。 2.修改Uuntu的启动引导文件,使其能够在Windows和Uuntu之间切换。
7.享受多系统带来的便利
完成以上步骤后,你就可以在Windows和Uuntu之间自由切换了。这样,你就可以在移动硬盘上随时随地使用Uuntu系统,享受多系统带来的便利。
通过以上步骤,相信你已经学会了如何从硬盘安装Uuntu系统。赶快动手尝试吧,让你的电脑焕发新的活力!